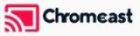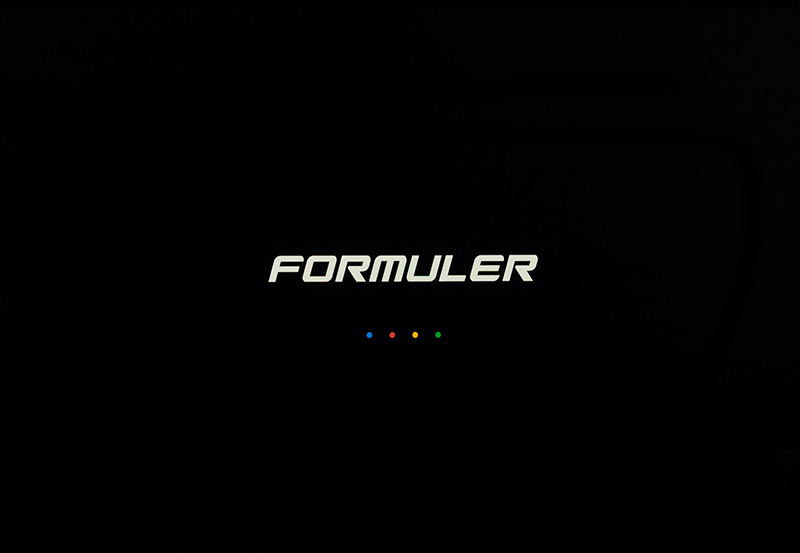AppLinked has emerged as one of the most popular platforms for downloading and sharing third-party applications on FireStick and other Android-based streaming devices. As a replacement for FileLinked, it allows users to access apps through specific codes, making it an essential tool for cord-cutters who want access to a broader range of apps. This article will guide you through the process of installing and using AppLinked APK on your FireStick device in 2024. want Buy 1 Year IPTV Subscription
Why Install AppLinked on FireStick?
AppLinked allows users to:
- Access apps not available on the Amazon App Store.
- Download apps using unique codes for specific app stores.
- Manage multiple apps and organize downloads.
- Explore content from a vast library of apps, including entertainment, sports, and utilities.
If you’re looking to unlock the full potential of your FireStick, installing AppLinked is an excellent first step.
Prerequisites for Installing AppLinked
Before installing AppLinked on FireStick, you need to:
- Enable the installation of apps from unknown sources.
- Install the Downloader app, which allows you to sideload APK files.
Step-by-Step Guide to Install AppLinked APK on FireStick
1. Enable Apps from Unknown Sources
Since AppLinked is a third-party app, you must enable this option to sideload it.
- Go to the Settings menu on your FireStick home screen.
- Select My Fire TV or Device & Software.
- Click on Developer Options.
- If you don’t see Developer Options, go to About and click your Fire TV Stick’s name seven times to enable it.
- Select Install Unknown Apps.
- Enable the option for Downloader by toggling it to ON.
2. Install the Downloader App
The Downloader app is essential for sideloading the AppLinked APK.
- From the FireStick home screen, select Find > Search.
- Type Downloader in the search bar.
- Choose the Downloader app from the search results and click Download or Get.
- Once installed, launch the Downloader app and grant any necessary permissions.
3. Download and Install the AppLinked APK
Now that Downloader is ready, you can download the AppLinked APK.
- Open the Downloader app.
- In the URL field, enter the official AppLinked APK link:arduinoCopy code
https://bit.ly/applinked-2024 - Click Go, and the APK file will start downloading.
- Once the download is complete, click Install to install AppLinked on your FireStick.
- When the installation is finished, click Done.
- You’ll be prompted to delete the APK file to save space. Select Delete and confirm.
4. Launch AppLinked
- Return to the FireStick home screen.
- Navigate to Your Apps & Channels.
- Scroll down to find the AppLinked app.
- Press the Menu button on your remote and select Move to pin the app to your home screen for easy access.
How to Use AppLinked on FireStick
Once installed, AppLinked allows you to access apps using unique codes shared by developers or the community. Here’s how to use it effectively:
1. Open AppLinked
Launch the AppLinked app from your FireStick home screen.
2. Add a Code
To download apps, you need AppLinked codes. These codes act as “keys” to access specific app stores within AppLinked.
- Click on Enter Code.
- Input a code (e.g., 8888, 5555, or others) and press Submit.
- Browse through the apps available in that code’s store.
3. Download Apps
- Select an app from the list and click on it.
- Click Download to start downloading the APK file.
- Once the download is complete, follow the on-screen prompts to install the app.
4. Manage Your Downloads
AppLinked keeps track of your downloads, allowing you to organize and re-install apps if needed.
Popular AppLinked Codes for 2024
Below are some commonly used AppLinked codes and what they offer:
- 8888: Contains a variety of entertainment apps, including movies and TV shows.
- 5555: Offers live TV and sports streaming apps.
- 7777: Features utility apps and multimedia tools.
- 3333: Specialized for gaming apps.
- 1234: Includes a mix of education, productivity, and entertainment apps.
Tips for Using AppLinked Safely
- Use a VPN: Since AppLinked deals with third-party apps, using a VPN ensures your online privacy and protects you from potential risks.
- Verify Sources: Only download apps from trusted and well-reviewed codes to avoid malware.
- Update Regularly: Check for updates to AppLinked to ensure compatibility and access to new features.
Troubleshooting Common Issues
- AppLinked Not Installing:
- Ensure that the APK file is downloaded completely.
- Restart your FireStick and try the installation again.
- AppLinked Crashing:
- Clear the cache for AppLinked from Settings > Applications > Manage Installed Applications.
- Reinstall the app if necessary.
- Unable to Download Apps:
- Check your internet connection.
- Ensure the code entered is correct and still active.
Conclusion
AppLinked is an excellent tool for expanding the functionality of your FireStick. With its easy-to-use interface and access to thousands of apps through unique codes, it’s a must-have for anyone looking to customize their streaming experience. By following this guide, you can seamlessly install and use AppLinked APK on FireStick in 2024, unlocking a world of content and apps.
How IPTV Is Revolutionizing Travel and Tourism