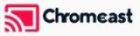Navigating IPTV services on a Sony TV can be made simple and efficient with the proper use of the Sony remote control. Whether you’re using a native IPTV app, a third-party service, or an external device, understanding the functionality of your Sony remote will help you get the most out of your IPTV experience. This guide breaks down how to use Sony’s remote for IPTV navigation effectively.
Getting Started with Sony’s Remote for IPTV
Before diving into specific controls, ensure:
- TV Compatibility: Confirm that your Sony TV supports IPTV apps or is connected to an external device like a streaming box or stick.
- IPTV Setup: Set up your IPTV app or external device and connect it to your TV. Refer to your IPTV provider’s setup instructions.
- Remote Functionality: Verify that your Sony remote is functional, with batteries properly installed.
Buy 1 Year IPTV Subscription and Enjoy Unlimited Content
Key Features of Sony’s Remote for IPTV
Most Sony remotes come with a standard layout, which includes:
- Directional Pad (D-Pad): The up, down, left, and right buttons for navigating menus.
- Enter/OK Button: Confirms selections within IPTV menus.
- Home Button: Accesses the TV’s main menu or home screen.
- Back Button: Returns to the previous screen or menu.
- Options/Settings Button: Opens additional settings or context menus.
- Volume and Channel Buttons: Adjust volume or change channels.
- Number Pad: Directly inputs channel numbers (if supported by your IPTV app).
- Playback Controls: Play, pause, rewind, and fast-forward buttons for on-demand content.
Navigating IPTV Apps with Sony’s Remote
1. Launching the IPTV App
- Press the Home Button on your Sony remote to access the TV’s main menu.
- Navigate to the Apps section using the D-Pad.
- Select your installed IPTV app (e.g., SS IPTV, Tivimate, or Smart IPTV) and press the Enter/OK Button.
2. Browsing Channels
- Use the Up and Down buttons on the D-Pad to scroll through channel lists.
- Press Enter/OK to select a channel.
- To access additional channel categories (sports, movies, etc.), use the Left and Right buttons or the app’s dedicated category navigation options.
3. Adjusting Playback Settings
- During live playback, press the Options/Settings Button to open settings like subtitles, video quality, or audio options (availability depends on the IPTV app).
- Use the D-Pad to navigate through settings and press Enter/OK to apply changes.
4. Using the Number Pad for Direct Channel Selection
- Enter the channel number directly using the Number Pad on your remote.
- Press Enter/OK if required to confirm your selection.
5. Accessing the TV Guide (EPG)
- If your IPTV app supports an Electronic Program Guide (EPG), press the Guide Button (if available) or navigate to the guide via the app menu.
- Use the D-Pad to scroll through program schedules and press Enter/OK to view or schedule a recording (if supported).
6. Switching Between Apps
- Press the Home Button to return to the main menu.
- Select another app or input source (e.g., HDMI for external IPTV devices).
Navigating IPTV with External Devices
If you’re using an external streaming device like a MAG box, Fire Stick, or Android TV box, the Sony remote can still manage basic navigation via HDMI-CEC (Consumer Electronics Control).
How to Enable HDMI-CEC:
- Press the Home Button and go to Settings.
- Navigate to External Inputs > Bravia Sync Settings (HDMI-CEC).
- Enable HDMI-CEC to control external devices with your Sony remote.
Controlling External Devices:
- Use the D-Pad for navigation.
- Press Enter/OK to make selections.
- Access the external device’s menu by pressing Options or Back.
Customizing IPTV Controls on Sony Remote
Some IPTV apps allow you to customize how the remote interacts with the app:
- Shortcut Keys: Assign specific actions (e.g., quick channel switching or toggling subtitles) to remote buttons within the app settings.
- Playback Controls: Map play, pause, and rewind buttons for better control of on-demand content.
- Menu Customization: Rearrange menus or channel categories for easier navigation.
Tips for Better IPTV Navigation
- Enable Voice Commands(For Smart Remote Users):
- If your Sony remote has a microphone button, you can use voice commands to search for channels, apps, or content. For example: “Play ESPN on IPTV.”
- Use a Bluetooth or Universal Remote:
- If the standard remote feels limited, consider using a universal remote with customizable buttons or a Bluetooth-enabled remote for enhanced navigation.
- Optimize Remote Sensitivity:
- Ensure the TV’s IR receiver is clean and unobstructed for a responsive remote experience.
- Explore Multi-Device Control:
- If you have a Sony remote with multi-device capabilities, program it to control other devices like soundbars or set-top boxes to reduce the number of remotes needed.
Troubleshooting Common Remote Issues
- Unresponsive Remote:
- Replace the batteries.
- Ensure there’s no obstruction between the remote and the TV.
- Navigation Lag:
- Restart your TV or update the IPTV app.
- Check your internet connection to ensure smooth app performance.
- Lost Remote:
- Use a universal remote or a smartphone app like Sony TV Remote Control for temporary navigation.
Conclusion
Sony’s remote control offers a straightforward way to navigate IPTV apps, making it easy to browse channels, adjust playback settings, and access on-demand content. Whether you’re using built-in apps or an external device, mastering the functions of your Sony remote will enhance your IPTV viewing experience. With these tips, you can seamlessly navigate IPTV services on your Sony TV.
15 SEO-Friendly Tags for WordPress
- Sony TV remote for IPTV
- IPTV navigation with Sony remote
- Using Sony remote for IPTV apps
- Sony Bravia IPTV setup
- IPTV control with Sony remote
- How to use Sony remote for streaming
- IPTV guide Sony TV remote
- Sony remote IPTV troubleshooting
- Smart IPTV on Sony TV
- Navigating IPTV channels
- Sony remote playback controls
- IPTV app navigation Sony TV
- Sony TV remote customization
- Bravia Sync for IPTV
- Best Sony remote features for IPTV
Let me know if you’d like further assistance or refinements!
4o
You said:
How to Install and Use Kodi for IPTV on Sony TVs
ChatGPT said:
ChatGPT
How to Install and Use Kodi for IPTV on Sony TVs
Kodi is a powerful, open-source media player that allows users to stream IPTV content on their devices, including Sony TVs. With its extensive plugin library and customization options, Kodi is a go-to choice for IPTV enthusiasts. This guide will walk you through the process of installing and using Kodi for IPTV on Sony TVs, whether you’re using a smart TV or an older model.
What is Kodi?
Kodi is a free media player that supports multiple formats of video, audio, and IPTV streaming. It allows users to install addons for accessing live TV, on-demand content, and other streaming services.
Requirements
To install and use Kodi for IPTV on your Sony TV, you’ll need:
- A Sony TV with Android TV capabilities (for direct installation) or an external streaming device.
- A stable internet connection for downloading Kodi and streaming IPTV.
- IPTV subscription or M3U playlist from a reliable IPTV provider.
Step 1: Installing Kodi on Sony Android TV
Direct Installation from Google Play Store
- Open Google Play Store:
- Press the Home Button on your Sony remote to access the main menu.
- Navigate to the Google Play Store.
- Search for Kodi:
- Use the search bar to look for Kodi.
- Select the official Kodi app from the search results.
- Install Kodi:
- Click on the Install button to download and install Kodi on your Sony TV.
- Launch Kodi:
- Once installed, open Kodi from your TV’s app menu.
Step 2: Installing Kodi on Older Sony TVs
If your Sony TV does not support Android TV or the Google Play Store, you can use an external streaming device or screen mirroring:
Option 1: Using an External Streaming Device
- Devices to Use: Amazon Fire Stick, Roku, Nvidia Shield, or an Android TV box.
- Steps:
- Connect the streaming device to your Sony TV via HDMI.
- Set up the device and access its app store.
- Search for and install Kodi.
Option 2: Screen Mirroring
- Install Kodi on a smartphone, tablet, or PC.
- Enable screen mirroring on your Sony TV (Miracast or similar).
- Mirror your device’s screen to your TV and use Kodi from the mirrored device.
Step 3: Setting Up IPTV on Kodi
Add IPTV Simple Client Addon
- Open Kodi:
- Launch the Kodi app on your Sony TV.
- Go to Add-ons:
- Navigate to the Add-ons section from the Kodi main menu.
- Search for PVR IPTV Simple Client:
- Select Install from Repository > PVR Clients > PVR IPTV Simple Client.
- Click on Install to add the client.
- Configure IPTV Simple Client:
- After installation, select Configure.
- Under the General tab, enter your IPTV provider’s M3U playlist URL.
- For EPG (Electronic Program Guide), enter the XMLTV URL provided by your IPTV service (if available).
- Enable the Addon:
- Enable the IPTV Simple Client addon to load the channels.
- Restart Kodi to ensure the changes take effect.
Step 4: Using Kodi for IPTV on Sony TV
Access IPTV Channels
- Open Kodi and navigate to TV from the main menu.
- Browse through the list of live TV channels loaded from the M3U playlist.
- Select a channel and press Enter to start streaming.
Explore On-Demand Content
- Use the IPTV addon to access video-on-demand (VOD) content if provided by your IPTV service.
- Browse categories like movies, TV shows, or sports.
Customize Playback Settings
- Adjust playback options such as video resolution, subtitles, and audio tracks in the Settings menu.
- Use the Playback Controls on your Sony remote for pausing, fast-forwarding, or rewinding streams.
Additional Tips for Kodi on Sony TVs
- Use a VPN for Privacy:
- Consider installing a VPN app on your Sony TV or external device to secure your streaming activity and bypass geo-restrictions.
- Install Additional Addons:
- Explore the Kodi Addon Repository to enhance your IPTV experience with addons for weather, music, or additional streaming services.
- Optimize Streaming Quality:
- Ensure your internet speed meets the requirements for HD or 4K streaming.
- Use a wired Ethernet connection if possible for better stability.
- Clear Cache Regularly:
- Prevent buffering or app crashes by clearing Kodi’s cache in the settings menu.
Troubleshooting Common Issues
- Buffering or Lag:
- Lower the video quality settings in Kodi.
- Restart your router or TV.
- No Channels Loaded:
- Double-check the M3U playlist URL and ensure it’s active.
- Reinstall the IPTV Simple Client addon.
- App Crashes:
- Update Kodi to the latest version from the Play Store or the official Kodi website.
- Clear the app cache or reinstall the app.
Conclusion
Setting up Kodi for IPTV on Sony TVs is an excellent way to access a wide variety of live TV channels and on-demand content. Whether your Sony TV is a modern Android model or an older version, there are options available to install and use Kodi effectively. By following this guide, you can enjoy seamless IPTV streaming with customizable options on your Sony TV.
How to Protect Your Privacy While Using IPTV