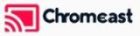As more people seek reliable media players to enhance their video streaming experiences, VLC Player stands out as a top choice, especially for those using macOS. Known for its versatility and robust features, VLC Player offers macOS users an extensive toolkit for managing and enjoying a wide range of media formats. This guide is designed to walk you through everything you need to maximize your experience with VLC on your Mac, featuring tips on integrating IPTV services and using M3U playlists. Let’s dive into the world of VLC and see how it can enhance your media viewing experience.
Getting Started with VLC Player on macOS
Before we get into the nitty-gritty details of how to optimize VLC Player, it’s crucial to understand what VLC Player is. Developed by the VideoLAN project, VLC is a free open-source media player that supports virtually every audio and video format imaginable. Its user-friendly interface and powerful capabilities make it a preferred tool for many macOS users.
Installing VLC Player on Your Mac
Setting up VLC Player on a macOS system is a straightforward process. Start by visiting the official VideoLAN website to download the installer. Ensure you have a stable internet connection to prevent interruptions during the download. Once downloaded, open the file and follow the prompts to install VLC on your system.
Smart Choice:
Stream your favorite shows, sports, and movies with Calma Hub, your go-to IPTV provider for uninterrupted viewing.
After installation, you’ll find VLC listed in your Applications folder. Launch it, and you’re ready to start exploring its features. Remember, VLC is constantly updated, so check for any new versions periodically to keep your media player running smoothly.
Understanding the Interface
When you open VLC Player on your Mac for the first time, the interface might seem minimalistic. This simplicity is part of its charm. At the top, you will find the menu bar with everything you need—from file options to playback controls. Familiarizing yourself with this layout early on helps you navigate the player more efficiently.
The bottom of the window houses the basic playback controls: play, pause, stop, and skip functions. Experimenting with these controls can help you become more adept at using VLC for different media types.
Advanced Features of VLC Player
While VLC Player is excellent for basic media playback, its true potential shines through its advanced features. These functionalities are what set VLC apart from other media players. Let’s explore a few key advanced features and how they enhance your viewing experience.
Using VLC for Streaming
One of VLC’s standout features is its ability to stream video content. This is particularly beneficial for macOS users looking to make the most out of IPTV services. After all, finding the Best IPTV service can deliver a variety of content directly to your device with ease.
To stream content, navigate to the “Open Network Stream” in the File menu. Here, you can input the network URL of the content you wish to stream. Whether you’re watching live sports or on-demand shows, VLC provides clear and uninterrupted playback quality.
Creating and Using M3U Playlists
An M3U playlist is a great way to organize your media files. This format is widespread in the IPTV world, allowing users to create lists of streaming URLs, all of which are supported by VLC Player. To create a playlist, open VLC, select the media files or streams, and save them collectively in the M3U format.
Playing an M3U playlist is equally simple on VLC. Just go to “Media”, select “Open File,” and choose your saved M3U playlist. It’s worth noting these playlists can also be generated from various IPTV services, further enhancing your viewing options.
Benefits of M3U Playlists
- Streamlined media organization
- Ease of access to multiple streams
- Improved media management
Maximizing Your IPTV Experience with VLC
Integrating VLC with IPTV services can substantially enhance the way you consume media on your macOS device. By choosing the Best IPTV service, you ensure access to high-quality, diverse content ranging from live TV to international channels.
Optimizing VLC Settings for IPTV
To get the most out of your IPTV experience, tailor VLC’s settings. Start by adjusting the buffering preferences. Under the “Preferences” menu, navigate to “All” settings, then “Input / Codecs.” Here, tweak the cache size to minimize buffering interruptions during live streams.
Additionally, explore the advanced video settings to refine your viewing quality. Adjust parameters such as contrast, saturation, and brightness according to your preferences.
Choosing the Best IPTV Service
Not all IPTV services are created equal, making it crucial to select one that aligns with your viewing habits. Consider factors such as channel variety, streaming quality, and customer support. Reading user reviews and comparisons online can provide deeper insights into the strengths and weaknesses of different services.
Once you’ve chosen an IPTV service, integrate it with VLC to streamline access. This setup typically involves acquiring the service’s M3U URL, which you then load into VLC for convenient playback.
Navigating Common VLC Issues on macOS
As with any software, issues may arise while using VLC on macOS. Recognizing these common problems and knowing how to troubleshoot them can save you time and frustration. Let’s examine several typical challenges and their potential solutions.
Handling Playback Errors
Playback errors in VLC can occur due to corrupted files, incompatible formats, or outdated software. To address this, firstly ensure your VLC version is current. Next, attempt playing the file in another media player to check for possible file corruption.
If the issue persists, explore VLC’s file converter options to convert to a compatible format, enhancing your chances of successful playback.
Fixing Audio Sync Problems
Audio that falls out of sync with video is another common problem users encounter. Fortunately, VLC provides tools to tackle this quickly. Use the keyboard shortcuts—key “j” to delay audio and key “k” to advance it until it matches the video timeline.
This rapid adjustment typically resolves the problem, allowing for an uninterrupted viewing experience.
Embracing the Ecosystem of VLC Plugins and Extensions
Plugins and extensions can dramatically broaden VLC’s functionality, from new audio effects to enhanced playback controls. For macOS aficionados, these additional features can refine the use of VLC to cater to personalized tastes and needs.
Installing and Managing Plugins
To explore the ever-growing collection of VLC plugins, start by visiting the official extensions page on VideoLAN’s site. These plugins are downloadable and integrate easily into VLC’s existing interface. Browse through categories and choose options that best suit your viewing requirements.
Keep your plugins up-to-date by periodically checking for updates. Regular maintenance ensures continued compatibility with VLC and improved overall performance.
Essential Plugins for macOS Users
For those immersed in the macOS environment, certain plugins stand out due to their practicality and ease of use. Consider installing YoutubeDL to download content directly or VLsub for accurate subtitle downloading. These plugins add layers of convenience and functionality, personalizing your media experience.
Experiment with different combinations to strike the right balance between functionality and simplicity in your VLC Player setup.
An Integrated Media Experience with VLC
Through understanding VLC’s capabilities and integrating additional resources like IPTV services and M3U playlists, macOS users can elevate their media experience to new heights. From advanced customizations to essential plugins, VLC offers versatility and reliability unmatched by other media players.
While exploring these enhancements, remember to periodically review and adjust settings as your media consumption habits evolve. This adaptable approach ensures you keep up with new trends and technologies in the world of digital media.
FAQs

What media formats does VLC Player support on macOS?
VLC Player supports a wide range of formats, including MP4, AVI, MKV, MOV, FLAC, and more. Its versatility ensures that users can play almost any media file on their macOS systems without additional codecs.
How do I troubleshoot VLC if it crashes on my Mac?
If VLC crashes, ensure it’s updated to the latest version. Try resetting preferences via the Preferences menu or reinstalling the app from a fresh download from the VideoLAN official site.
Can I use VLC Player to record my screen on macOS?
Yes, VLC offers a screen recording feature under the ‘Media’ or ‘File’ menu. Choose ‘Open Capture Device’ and select your screen as the capture source to start recording.
Is VLC safe to use for streaming IPTV content?
VLC is safe for playing IPTV content, provided you use reputable IPTV services. Ensure the M3U playlists acquired are from legitimate and trusted sources to avoid security threats.
How do VLC plugins improve my viewing experience?
Plugins can add functionality such as improved playback control, enhanced audio effects, easier subtitle access, and direct downloads, thereby making VLC more versatile and tailored to your entertainment needs.
Why is the video quality poor when streaming through VLC?
Poor video quality often results from a slow internet connection or improper VLC settings. Check your network stability and adjust VLC’s video settings or buffering preferences to improve playback quality.
Can VLC sync across multiple devices on macOS?
While VLC does not natively sync playlists or settings across devices, you can manually transfer media files and settings files to replicate configurations on different macOS devices.
Understanding the Enigma IPTV Device: A Beginner’s Guide