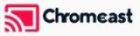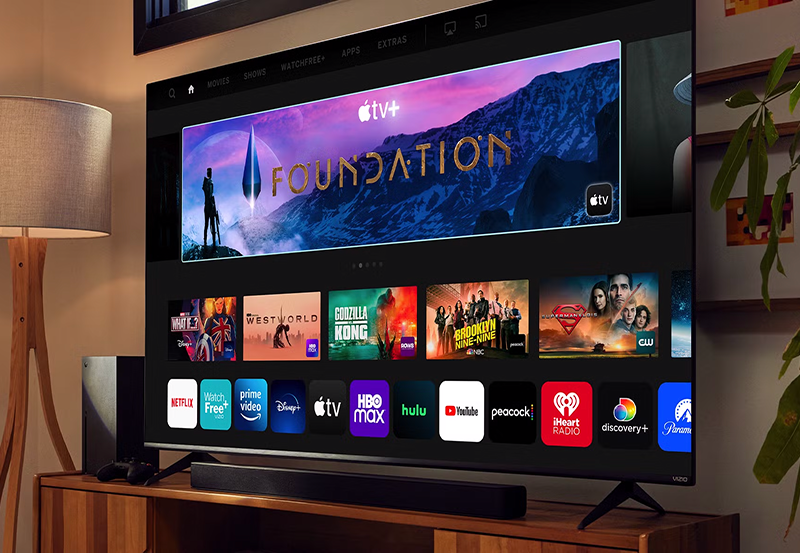When you first get your Apple TV, it might feel a bit daunting, but with these step-by-step instructions, you’ll have it set up in no time, ready to deliver the best in home entertainment. Let’s embark on this journey of connecting your device, so you can enjoy your favorite shows and movies seamlessly.
Understanding Your Apple TV Hardware
Before diving into the setup process, it’s crucial to familiarize yourself with the Apple TV hardware. This will help ensure you connect everything properly and avoid unnecessary glitches.
Unboxing Your Apple TV
When you open your Apple TV box, you’ll find the Apple TV device itself, a power cord, a Siri Remote, and a Lightning to USB cable for charging the remote. Be sure to check that everything is included as missing components could complicate the setup process.
Quick Tip:
Discover premium UK TV channels with IPTV for UK channels and enjoy all your favorites.
Handling your components with care is essential. These items are designed to work in harmony, so any damage could lead to setup issues or impaired functionality.
Connecting the Hardware
Once you have everything out of the box, connect your Apple TV to the television using an HDMI cable, which you’ll need to purchase separately if it wasn’t included in your package. Connect one end to the HDMI port on Apple TV and the other to your TV.
Next, plug your Apple TV into a power outlet using the included power cord. Ensure everything is securely connected to avoid any interruptions in power or connectivity during operation.
Setting Up Your Apple TV
Now that you’ve connected your hardware, it’s time to set up the Apple TV software. Let’s walk through this process step by step.
Initial Setup and Configuration
Turn on your TV and switch to the HDMI input connected to your Apple TV. You should see a setup guide appear. Using the Siri Remote, swipe to select your language and country or region. Follow the prompts to configure settings.
Having your Apple ID and password ready will help streamline this process. You can sign in manually or use your iOS device to complete the setup automatically by holding it close to the Apple TV.
Configuring Network and Preferences
Next, it’s time to connect to your Wi-Fi network. Choose your network from the list and enter the password if prompted. For a more stable connection, consider using Ethernet for a wired setup. Simply plug an Ethernet cable into your Apple TV for direct internet access.
This section of setup allows for further personalization, like enabling location services and downloading screensavers. Adjust these settings according to your preferences.
Navigating Key Features
Your Apple TV is more than just a device for watching shows; it offers a plethora of features that enhance your viewing experience.
Understanding Siri and the App Store
The Siri Remote is more than just a tool for navigation. With Siri, you can search for specific shows or genres, control playback, and even check the weather. To enable Siri, go to Settings, then choose General, and turn Siri on.
Accessing the App Store is straightforward and the next stop in your Apple TV experience. Download apps from streaming services like Netflix, Hulu, and others to customize your viewing.
Enabling HomeKit and Smart Features
If you’re invested in Apple’s ecosystem, integrating HomeKit with your Apple TV allows you to control smart home devices through the TV, offering unmatched convenience at the touch of a button – or a word to Siri.
Enable these features by signing in with your Apple ID, then follow the on-screen instructions to connect compatible devices. Managing all your smart home devices from a single interface can transform how you engage with your home environment.
Enhancing Your Viewing Experience
To get the most out of your Apple TV, consider these enhancements that can elevate your viewing to new heights.
Utilizing Best IPTV Service
For those looking to expand their viewing options beyond traditional streaming services, subscribing to the best IPTV service is a viable option. This method provides access to a broader range of channels and exclusive content directly to your Apple TV.
Incorporate reliable IPTV services with M3U playlists for IPTV setup on your Apple TV. Ensure your service provider supports Apple devices and offers high-definition content to maximize your IPTV experience.
Adjusting Display and Audio Settings
Navigate to Settings > Video and Audio to adjust your display resolution and audio preferences. Match the settings with your TV’s capabilities to get the best picture and sound quality.
Consider setting up surround sound if you have an audio system connected, which can truly revolutionize your home theater setup, making movie nights something extraordinary.
Common Troubleshooting Tips
Despite best efforts, you might face some challenges during the Apple TV setup process. Here are some solutions for common issues.
Troubleshooting Network Issues
Network connectivity issues can often hinder your streaming experience. Ensure your Wi-Fi connection is stable, and if problems persist, restart your Apple TV and router. Alternatively, a direct Ethernet connection may resolve persistent Wi-Fi issues.
Sometimes, Apple TV may also benefit from a software update. Head into Settings > System > Software Updates and ensure your device is running the latest software version.
Resolving Remote and Siri Problems
If the Siri Remote isn’t responding, try charging it using the Lightning to USB cable. If issues persist, unpair the remote, and then pair it again by holding it close to the Apple TV until a pairing request appears on the screen.
Siri issues can sometimes be resolved by re-enabling Siri in the settings menu, ensuring language and region settings are properly configured to your location.
Making the Most of Your Apple TV
To fully enjoy your Apple TV, go beyond basic setup and delve into how you can optimize your use of this streaming powerhouse.
Integrating Third-Party Apps
Beyond the default app collection, the App Store on Apple TV is teeming with third-party applications designed to expand your content library. From specialized channels to niche streaming services, exploring apps can enrich your entertainment options.
Remember to check permissions and settings from time to time to maintain security, especially concerning user data you might be sharing with third-party providers.
Exploring Educational and Family Content
Apple TV isn’t just for adults; it offers a breadth of educational content for children and family-friendly viewing options that can be both entertaining and educational. Services like Disney+, Nat Geo, and various educational apps can turn your living room into a learning zone.
Coordinate watching schedules with family settings to ensure age-appropriate content is flagged and streaming time is monitored robustly.
- Create multiple user profiles to tailor content suggestions.
- Set up parental controls to restrict unwelcome content.
Your Journey Ahead
Now, you’re ready to dive into the world of Apple TV. Enjoy the streamlined entertainment experience offered by integrating various services and customizing preferences to suit your lifestyle. Don’t hold back from experimenting with the vast possibilities your device provides—take my word for it, Apple TV is a game-changer in entertainment technology.
Frequently Asked Questions
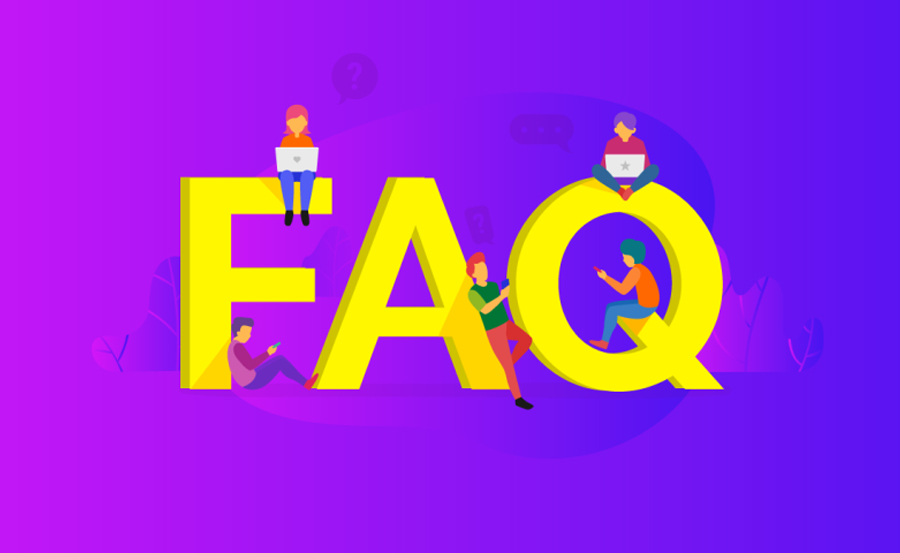
How do I set up my Apple TV for the first time?
Start by connecting your Apple TV to your television and power source using the provided cables. Follow the on-screen instructions to pair your Siri Remote and connect to Wi-Fi. Sign in with your Apple ID to access downloadable apps and services.
What is the best IPTV service for Apple TV?
Several IPTV services offer great compatibility with Apple TV, such as Sling TV and Hulu Live TV. Choose a service that not only fits your budget but also provides a stable connection and diverse content aligns with your viewing preferences.
Can I use M3U playlists for IPTV on Apple TV?
Yes, you can use M3U playlists for IPTV on Apple TV through third-party applications like GSE Smart IPTV. These applications allow you to input M3U links and access a wide array of channels.
Why isn’t my Apple TV connecting to Wi-Fi?
Ensure your Wi-Fi network is functioning correctly and your Apple TV is within range. Restart your Apple TV and router if necessary, and double-check password entries. Connecting with an Ethernet cable is a good alternative for persistent issues.
How can I maximize my IPTV experience on Apple TV?
To maximize your IPTV experience, ensure you have a high-speed internet connection and subscribe to a reliable IPTV service. Regularly update applications and utilize high-quality HDMI cables for better video quality.
Is it possible to use multiple Apple IDs on a single Apple TV?
Yes, you can manage multiple Apple IDs on a single Apple TV. This allows different users to enjoy personalized content libraries, maintaining harmony among family or housemates by switching between profiles in the settings menu.
What should I do if my Apple TV remote stops working?
If your remote isn’t working, first ensure it’s charged. If issues persist, try unpairing and then re-pairing the remote. As a last resort, you can perform a reset of the Apple TV settings to troubleshoot persistent operational hiccups.
Top Reasons Why Your IPTV Connection Is Unstable and How to Fix It